こんばんわ。
管理人のしょーやです。
今日はこういう記事を書くの初めてなのですが、Xperia ray SO-03Cに最新のAndroid4.4(KitKat)ベースのCM11のカスタムROMを導入したというお話を記事にしたいと思います。
記事の内容に改造の行為があり、端末が文鎮化する恐れがあります。
当ブログは責任を取りません。
また自己解決できる方のみ、自己責任でお願い致します。

最新だと4.4.2となります。
1)詳細な手順
まずパソコンでAndroidSDKが使える環境に整えて下さい。
必ず必要となります。
arcdroid.infoさんのページで詳しく説明されていますので下記の記事に従って下さい。
Windows PCにAndroid SDKを導入する(arcdroid.infoさん)
僕はAndroid2.3の状態から頑張って4.4化しました。
基本的にXperiaはftfファイルが有れば、FlashToolで簡単に戻せますのでバックアップのことは基本的に無視して説明します。
必要だという方は要所、要所でTitaniumBackupやCWMでバックアップを取って下さい。
手順としては、
1.Xperia ray SO-03C(Android2.3)のブートローダーアンロックを行います。(有料8ユーロ程度Wotan or 15.8ユーロ程度 Omnius)
僕の場合はWotan、Omnius両方で行いました。
1台めはOmnius、2台目はWotanです。
Wotanの方が安価にできるので、Wotanをおすすめします。(Wotanは製造番号が12W11以前のもののみです。)
Wotanで出来ない方はOmniusで行ってください。
Xperia ray(SO-03C) Bootloader unlockに挑戦(Omnius)
Wotan
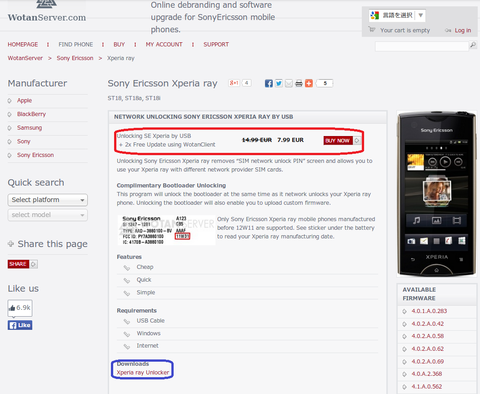
上記のサイトに進んだらまず青丸で囲ったツールをダウンロード、インストールします。
そして赤丸で囲ったところを押して1回分のブートローダーアンロック権を得て下さい。(8ユーロは現時点で1150円位です。)
ここでWotanのアカウント作成と支払いに使うPayPalのアカウントが必要となります。
また、EUの消費税が課せられるか、課せられないか選択する場面がありますので日本国内に住んでいる僕らは関係ないので課せられない方にチェックを入れて下さい。
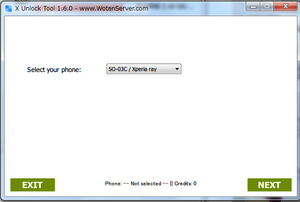

Wotanのアカウントを作ったら、ダウンロードしたX Unlocker Toolを起動し、 SO-03C/Xperia rayを選択したあと作ったWotanのIDとパスワードを入れてログインして下さい。(メールが来てるはずです。)
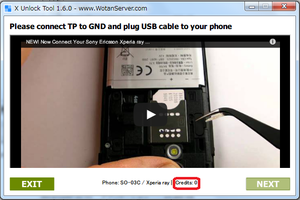

そしてXperia ray Unlockerのツールの動画に従ってブートローダーアンロックを行って下さい。
必要な物は
- ピンセット(クリップとかでも行けるかも)
- MicroUSBケーブル
- Xperia ray UnlockerをインストールしたPCだけです。
あと動画のある画像のCreditの部分に1がないとダメです。
僕の上記のスクショはブートローダーアンロック後にブログ用として撮ったので0となっていますが、本来はログイン後Creditが1になるはずです。

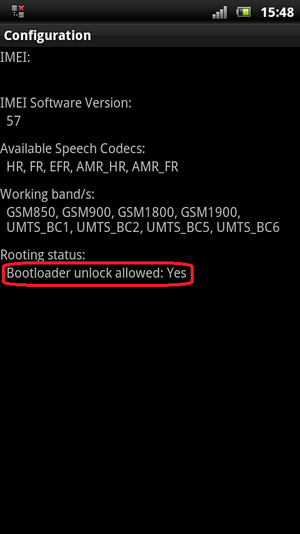
ブートローダーアンロックがひと通り終わったら、Xperia rayを起動しダイヤルキーに「*#*#7378423#*#*」とダイヤルするとブートローダーアンロック出来たか確認できます。
Service info→ConfigurationのRooting statusのところのBootloader unlock Allowed:がYesになってればブートローダーアンロック成功です。
ブートローダーアンロックと同時にSIMロックも解除されます。
2.FlashToolを利用して海外版のICS(Android4.0)のROMを焼く
こちらもarcdroid.infoさんのページでFlashToolをパソコンにインストールしておきましょう。
XPERIA ray/SO-03Cへの海外版公式ICS ROM導入とroot化手順(arcdroid.infoさん)
こちらの記事にあるFlashtool-0.6.8.0-windows.exeをダウンロードしてインストールして下さい。
そして、ICSの海外ROMのST18i 4.1.A.0.562.zipをダウンロードして下さい。
2つとも記事にあります。
Flashtoolをインストール後、Cドライブ→FlashTool→firmwaresの場所に、海外ROMを解凍したあとに出てくるftfファイルをコピーします。

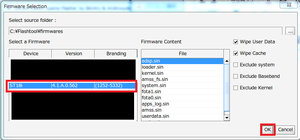
コピーしたら、Flashtoolを起動し、イナズママークをクリックしFlashModeを選択しOKボタンを押して、ダウンロードしたST18iのROMを選択して下さい。(Android4.0でroot化をしたい方はExclude Basebandにチェックを入れて下さい)
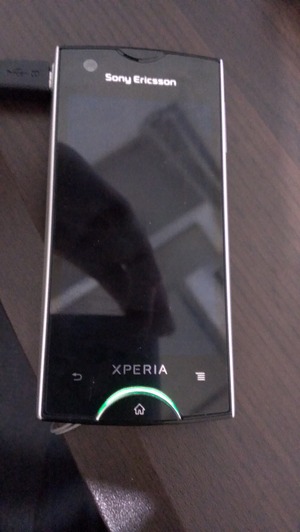

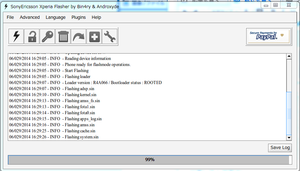
選択すると上記のような表示が出るので、Xperia rayの場合音量下ボタンを押しながらMicroUSBをrayに差し込んで下さい。(ホームボタンの周りが緑になります。)
100%まで行ったらバーが消えますので、MicroUSBケーブルを外してAndroid4.0で起動するか確認して下さい。
Android4.0はブートローダーアンロックしなくても可能です。
ブートローダーアンロックをしてない方はここまでしか出来ませんし、Android4.0で運用したい方はここで終わりです。
Xperia ray SO-03CのICSでのroot化の手順は相互リンクのぺっぱーろぐ!さんのページで詳しく説明されていますので下記の記事をご覧ください。
Xperia rayのICS化、root取得、CWM導入
3.Bootイメージを焼く
Android4.1以上のカスタムROMを導入する場合はBootイメージを書き換えなればなりません。
基本的にはAndroid4.0でroot化しなくても可能です。
まず最初にROMをダウンロードします。
今回はCM11のAndroid4.4のLegacyXperiaのROMを用いました。
Legacy XperiaのサイトからDownload→urushi(rayの開発コードネーム)→cm-11.0→nightliesの一番日付の新しいROMをダウンロードして下さい。(0203安定しないので0121のROMをおすすめします。)
ちなみにCM10.1はAndroid4.2、CM10.2はAndroid4.3です。
Gappsはこちらです。
Gapps
入れるROMによってダウンロードするGappsは変わりますが、今回はCM11なのでCM11のgapps-kk-20131119.zipのものを使います。
ROMとGappsをダウンロードしたらROMの方を解凍します。
2つのファイルはAndroid4.0にしたrayを使って、予めMicroSDのルードディレクトリ(一番上)に入れておきましょう。(重要です)
MicroSDに2つのファイルをコピーし終えたら、電源を落とします。
ROMは解凍後の物ではなく、zipファイルをコピーしてください。
つまりROM(zip)とGapps(zip)の2つのzipファイルがMicroSDのルートディレクトリに入ってる必要があるということです。
ちなみにLegacyXperia以外にもCarbonというROMもあります。
個人的にはこちらの方が設定項目(機能)が多いためお勧めです。
CarbonROM
Gapps
最近僕はLegacyXperiaをやめてCarbonというROMを使っています。(LegacyXperiaは素のCyanogenmod11って感じです。)
他にもAndroid4.1であればSuperJBというROMが気に入っていました。
LegacyXperia以外のROMでも基本的にやることは同じです。

電源を落としたら、電源ボタン上を押しながらパソコンと接続しましょう。(ホームボタンの周りが青になります)
おそらくドライバーがないという表示が出ると思いますので、こちらのFastbootファイルをデバイスマネージャーを利用して、ドライバーとして当てて下さい。(S1Boot Fastbootという項目です。)
Fastbootファイル
「C:ユーザー名\Downloads\Fastboot\fastboot\Drivers」(例です。)
上記のように指定してください。
これでドライバーとして認識されFastbootが使えると思います。
ここからが本題です。
Bootイメージを焼いていきましょう。
パソコンでコマンドプロンプトを起動します。
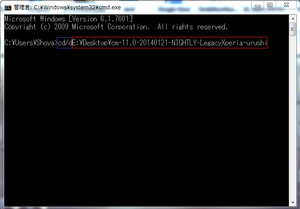
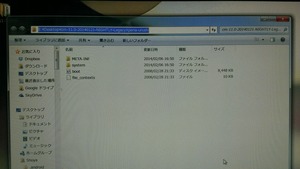
起動したら、cd/dのあとに解凍したROMのあるフォルダを入力します。
僕の場合フォルダはEドライブに有るデスクトップにあるので、
E:\Desktop\cm-11.0-20140121-NIGHTLY-LegacyXperia-urushiとなっています。
ですので、僕の場合、コマンドプロンプトには
「cd/dE:\Desktop\cm-11.0-20140121-NIGHTLY-LegacyXperia-urushi」
と入力しました。
黄緑色の部分はフォルダを置く場所によって変わりますので、任意のを入力して下さい。
コマンドプロンプトではコピペ(Ctrl+C、V等)は使えないので、フォルダの場所を右クリックして貼り付けすると便利ですよ!
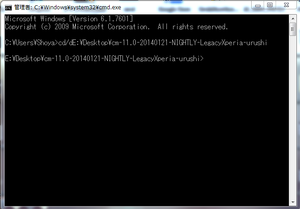
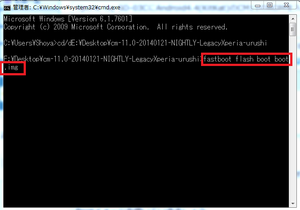
フォルダをカレント出来たら1枚目のような表示が出ます。
これで「fastboot flash boot boot.img」と打つとブートイメージをrayに焼くこと出来ます。
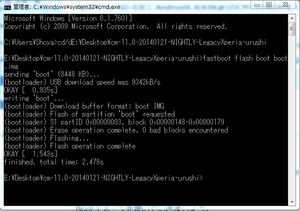
完了するとこのような感じですね。
中をスッキリさせたい方は、ブートイメージを焼いたあとに
fastboot erase system
fastboot erase userdata
を実行して下さい。
この作業は無くても問題ない場合が多いですが、どうしても起動しない場合は上記を試して下さい。
完了したらコマンドプロンプトにfastboot rebootと入力してrayを再起動して下さい。
4.LegacyXperia CM11 Android4.4のROMをCWMを使って焼く

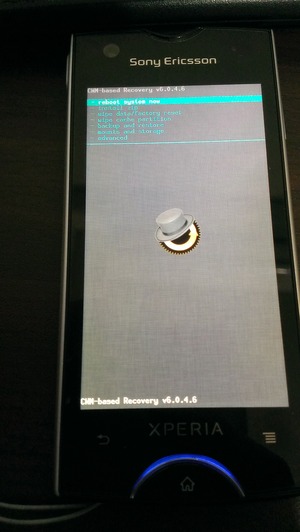
fastboot rebootをかけるとこのようなLegacyXperiaのブートイメージが表示されるはずです。
ホームボタンが紫色に光っている間に音量下ボタンを連打して青色にしCWMに入って下さい。
CWMは音量上下ボタンで操作、ホームボタンで決定、戻るボタンで戻るですので操作間違えが内容に気をつけてください。
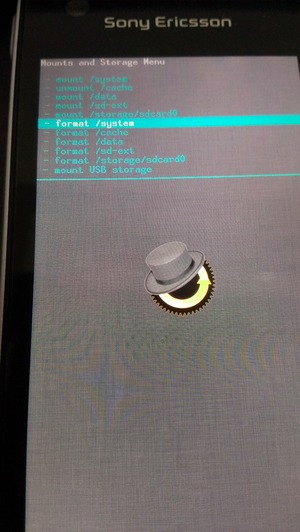
CWMに入ったら、mounts and storageに入って、
- format /system
- format /cache
- format /data
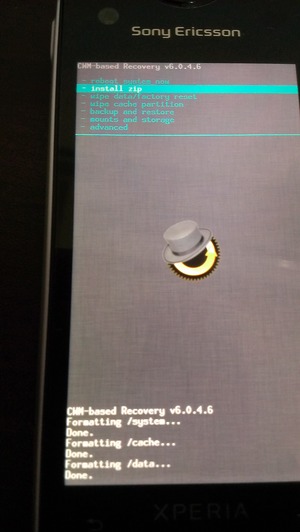
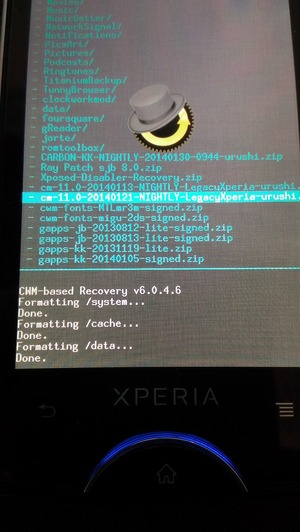
3つともフォーマットができたら戻るボタンを押して最初に戻り、install zipを選択します。
ここでMicroSDに入れたLegacyXperiaのROMとGappsを選択して焼きます。
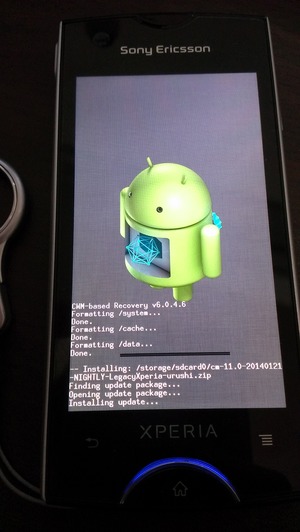
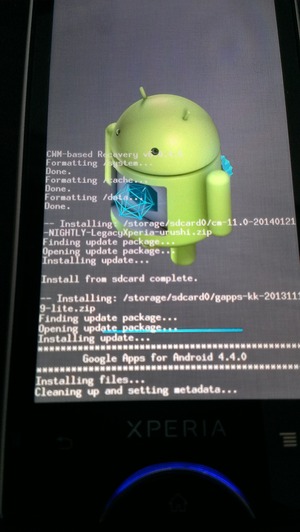
ROM、Gappsの順で焼いて下さい。
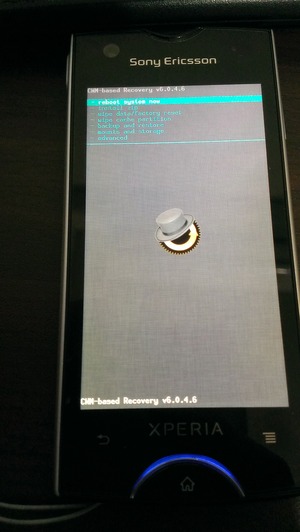
焼きが終わったら、戻るボタンを押して最初の画面に戻りreboot system nowを押して再起動して下さい。
5.いざ起動!

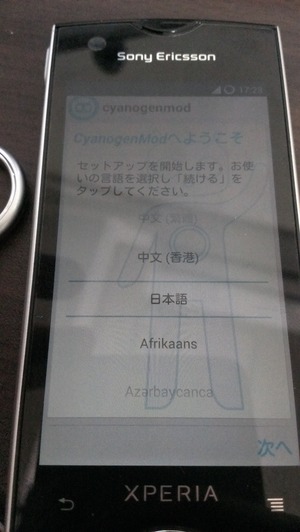
LegacyXperiaのブートイメージの後にCyanogenmodのロゴが出てくるはずです。
3分ほど待つと言語選択画面が出てくるので日本語を選択しましょう。
CyanogenmodアカウントはスキップでWi-Fi、Googleアカウントを入力すれば使えるはずです。

このような画面が出れば成功です!
これで導入は終わりです。
CWMを使ってバックアップを取るなどして万が一に備えましょう。
ちなみに4.4.2→4.4.2というような場合一度4.0に戻してから4.4.2を焼きなおすと不具合が少ないです。(僕の場合はWi-Fiが使えなかった)
ARTにすると起動しないか、起動しても動作がおかしくなります。
Dalvikをおとなしく使いましょう。
2)rayをKitKat化してみて実機動画等
Xperia ray SO-03CをKitKatして思ったことは、全体的にフツーに動きます。
サクサク動きます。
これは下記の動画を見ていただければわかると思います。
比較的サクサク動いてることがわかると思います。
3)不具合等
不具合としては、
テザリングはWi-Fiテザリングが使えず、Bluetoothテザリングは利用可能でした。
アップデート推奨です。
また、常用も比較的出来るところまで来ていると感じました。
0121のROMではWi-Fiテザリングも可能となりました。
MVNOのSIM、SoftBankのSIM両方でテザリングを確認しました。
常用はすでに可能な所まで来ているでしょう。
ドルフィンブラウザ、Boatブラウザ等も重く、常用できそうなのはChromeとOperaだと思いました。
Operaが一番常用としては向いていると感じました。
4) ベンチマーク
Antutu
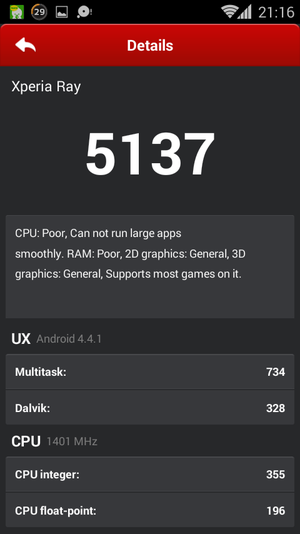
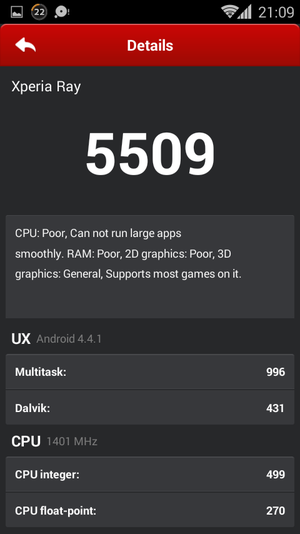
左(上)1.0GHz、右(下)1.4GHz
スクショでは両方共1.4GHz表示となっていますが、表示の間違えでスコアが低いほうが1.0GHzとなります。
Quadrant
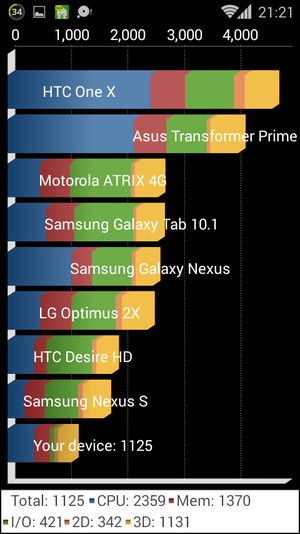
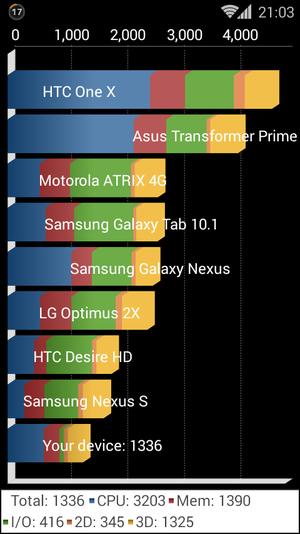
左(上)1.0GHz、右(下)1.4GHz
となっています。
オーバークロックが標準で1.4GHzまで出来ます。
1.4GHzでも発熱はないですし、常用でも問題無いと思います。(電池もちは悪くなる)
Android2.3のデータは残念ながら有りません。
5)SoftBankのSIMでの運用
Xperia rayをブートローダーアンロックする際に、自動的にSIMロックも外れるようになっています。
そこで、手元に余っていたSoftBankのiPhone4で契約した3GフラットのSIMをさして使っています。
iPhone4のSIMはMicroSIMですが、Xperia rayは通常SIMです。
そのため、アダプターを噛ませる必要があります。

こちらでMicroSIMを通常のSIMサイズに変更しました。
APN設定は、
APN:smile.world
PW:dna1trop
MMSC:http://mms/
MMSプロキシ:smilemms.softbank.ne.jp
MMSポート:8080
MCC:440
MNC:20
認証タイプ:PAT or CHAP
としました。
いつも通り小龍茶館さんのページを参考にさせていただきました。
すでにROM内に最初から上記のAPNがあります。
smile.worldというのに設定すれば入力しなくても大丈夫です。
これで問題なくSoftBankの3Gが利用できています。
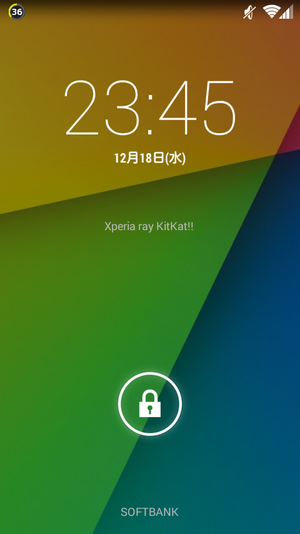
しかしXperia ray SO-03CがSoftBankのプラチナバンド(900MHz帯B8)の3Gに対応してないので、掴めるのは2.1GHz帯の3Gのみとなります。
そのため地下街や、ビル陰とかではつながりにくくなっています。
都内ではそんなに圏外なところが見られませんが、少々エリアが狭いのは感じました。
速度はとても速いです。

docomoのSIMは前に紹介したOCNモバイルONEの制限SIMしかないですし、SIMロック解除されているのはこの端末だけだったので余ってるSoftBank3GSIMを有効活用しようと思い、KitKat化したrayのSB3GフラットSIMをさしました。
6)Link2SDを使って、アプリをたくさん入れよう!
rayを含む2011年に発売されたXperiaは全てROMが1GBと少なく、アプリがほとんど入れられない状況です。
そのためLink2SDを導入して、アプリをたくさん入れられるようにしましょう。
本体のストレージが足りなくてアプリが入れられない時に便利なrootアプリ「Link2SD」の紹介
7)ARTランタイムを試してみた!
ARTランタイムを使うことが出来ました!
Android4.4(KitKat)化したXperia ray SO-03CでARTランタイムを試してみた話。
上記の記事を御覧ください。
8)まとめ
正直root化を交えた記事は初めてだったので、書くのにかなり戸惑いました。
カスタムROMを焼きこんだのも当方初めてで、KitKat化させるまで4時間もかかりました(笑)
今では慣れてしまって20分でできちゃう作業ですけどねw
結果KitKatの端末を作り出すことが出来てよかったと思います。
みなさんもrayのようなちょっと古めの端末にカスタムROMを入れてKitKat化するなり遊んでみてはどうでしょうか。
もちろん知識は必要としますので、自分でよく調べてから行うことをおすすめします。
最初も言いましたが、
記事の内容に改造の行為があり、端末が文鎮化する恐れがあります。
当ブログは責任を取りません。
また自己解決できる方のみ、自己責任でお願い致します
必ずバックアップをとったり、解決策を講じてから先に進むことをおすすめします。
質問等があれば気軽にどうぞ。
最後にLegacy Xperiaのチームを始めとする、カスタムROMを作っていただいた方々に感謝して記事を終わりたいと思います。
Legacy Xperiaのチームの方々ありがとうございました!
記事は以上です。
コメント
コメント一覧 (26)
失敗する場合は、そのCM11のROMファイルが壊れている可能性があります。
もしくはブートローダーアンロックできてない可能性が考えられますね。
もう一度4.0を焼きなおしてみて、ブートローダーアンロックされているか確認して下さい。
当て方ですか?
当て方は簡単ですよ。
電源を落としたrayを上ボタンを押しながら、MicroUSBケーブルをさして接続します。
そうすると、青く光るはずです。
パソコンのデバイスマネージャーには、S1Boot~って禁止マークで表示されるはずなので、そこでドライバーの更新ボタンを押して、手動でファイルをあてます。
当てるファイルのフォルダの場所はDriverというところです。
どうしてもわからないのならば、記事に追加します。
ありがとうございました。
バッテリーの減りがかなり早くなり、設定の電池の消費量を見てみるとAndroid OSの消費量が画面の消費量の5倍ぐらいあるのですが、何かセッティングの間違いがあるのでしょうか?
やっぱり無理に動かしてるからそういうことになるのはしょうがないですね。
実質の電池の減りが速くなったということですが、やはりカスタムROMですので仕方ないかと思います。
回答ありがとうございました。
一点だけ、ちょいと気になったので、失礼します。
Bootloader unlock Allowed:Yes はデフォルトの表示だと思うのですが?
unlockされている端末は、bootloader unlocked : YES です。
試された方法で、unlockedかlockedかを確認する方法は、fastboot 接続してでないとできないように思います。
デフォルト表示はNoですよ。
海外端末はもともとBLULされているのでYesだと思います。
SO-03Cに関しては通常Noであり、BLUL行った後にYesと言った表示になります。
SO-03C?rayをお持ちであれば元々BLULされているのではないでしょうか?
こちらは大丈夫ですよ。
ふと、疑問に思ったのですが、android4.4のアプリ履歴はどうやって見ることができるのでしょうか?
物理キーはないですよね・・?
アプリ履歴はホームボタン長押しで見ることが出来ますよ。
物理キーはあります。
ArcではROMを変えれば可能ですよ。
Fastbootのドライバーは流用可能です。
SDカードのzipファイルを焼くとき、SDカードに、関係ないファイルが入っていても大丈夫なのでしょうか?
(zipファイルだけにしなくてもいいのでしょうか?)
関係ないファイルが入ってて問題無いですよ。
焼くときにそのファイルが存在してれば大丈夫です。
今回初めてブートローダーアンロックしました。
スクショも多用されていて、また初心者にも分かりやすい文章で、順番を追ってやったら
イージーにkitkat化できました。ありがとうございます。
ただ、両方のromでも試したのですが、gaapsを矢板にも関わらず、play storeが入りません。
それどころか、googleアカウントの設定さえできず、おかげでgoogle謹製アプリが使い物にならないばかりか、肝心要のアドレスの同期ができず、電話として使い物になりません。
どこが問題なんでしょうか? ググっても同じ症状の人がいないのか見つけられませんでした。(当方英語が苦手で読み込めません)
どうか手助けをお願いいたします。(当分ICSでやり過ごします)
ありがとうございます!
記事を参考に無事KitKatができました。
ありがとうございました。
naruto7gさんへ
もう解決済みかもしれませんが
自分も昨日の時点で最新のLegacy20140815とgapps20140606の組み合わせを焼いたところ、Googleアカウントの設定ができませんでした。
ひとつ前のLegacy20140719とgapps20140105(Minimalの方)の組み合わせでbootイメージからやり直したら、アカウント設定ができるようになりました。
ROMとGappsの相性があるのかもしれません、ご参考まで。
次はぜひSPIRITの手順をお願いします。
(私もGappsで扱けた一人なので・・・)
記事を参考にしてようやくKitKat化できました。
たま さま
私も同じような状況になり苦労しました。投稿内容が大変参考になりました。
皆様ありがとうございました
お時間ございましたらお願いします。
Panasonic P-08Dと言うタブレットですが、起動後から(防水の注意文?)が表記されてからすぐに再起動を繰り返す状態になりました。
そこでfactory resetを行おうとしたのですが、画面には入れますが10桁のパスワードを入力しないとreset画面に進めない様です。
パスワードが解ればベストでしょうが何とか再び使える方法はあるのでしょうか?
よろしくお願いします。